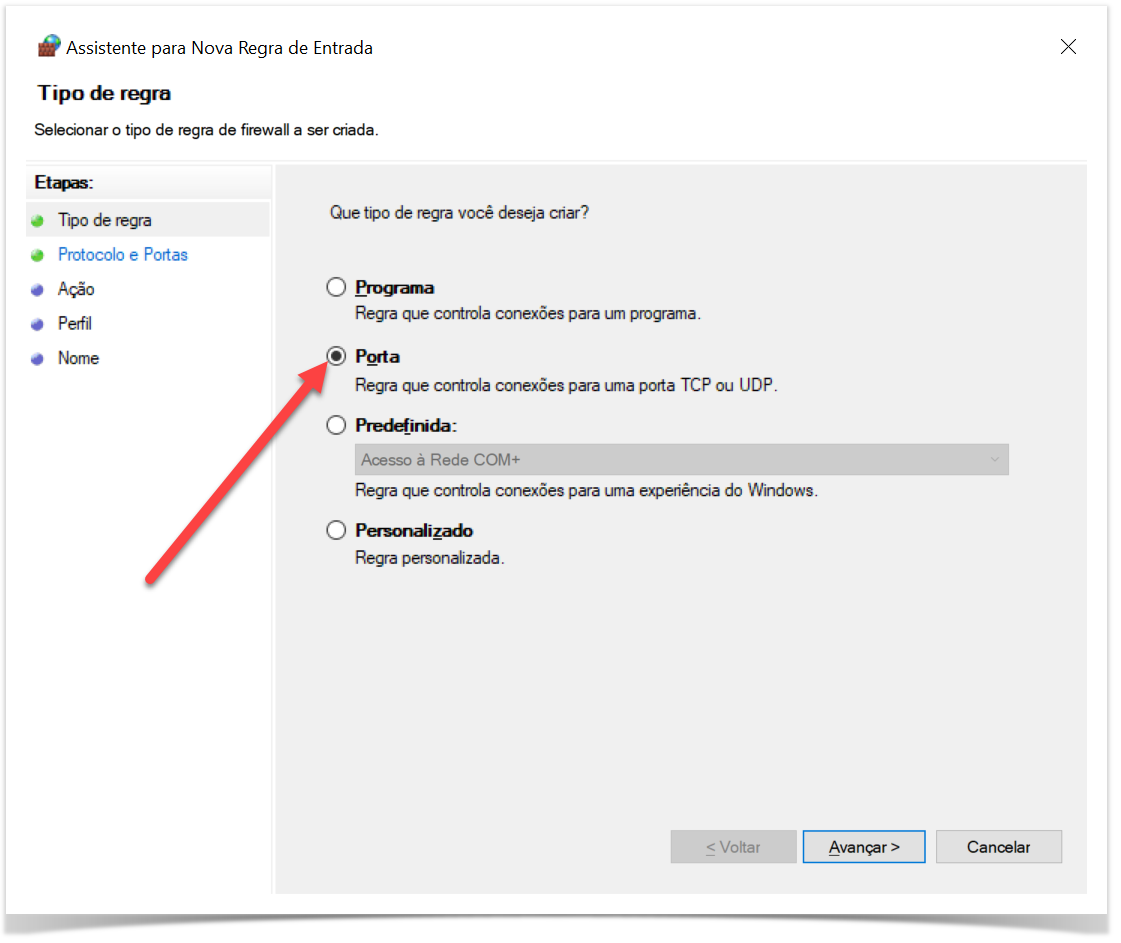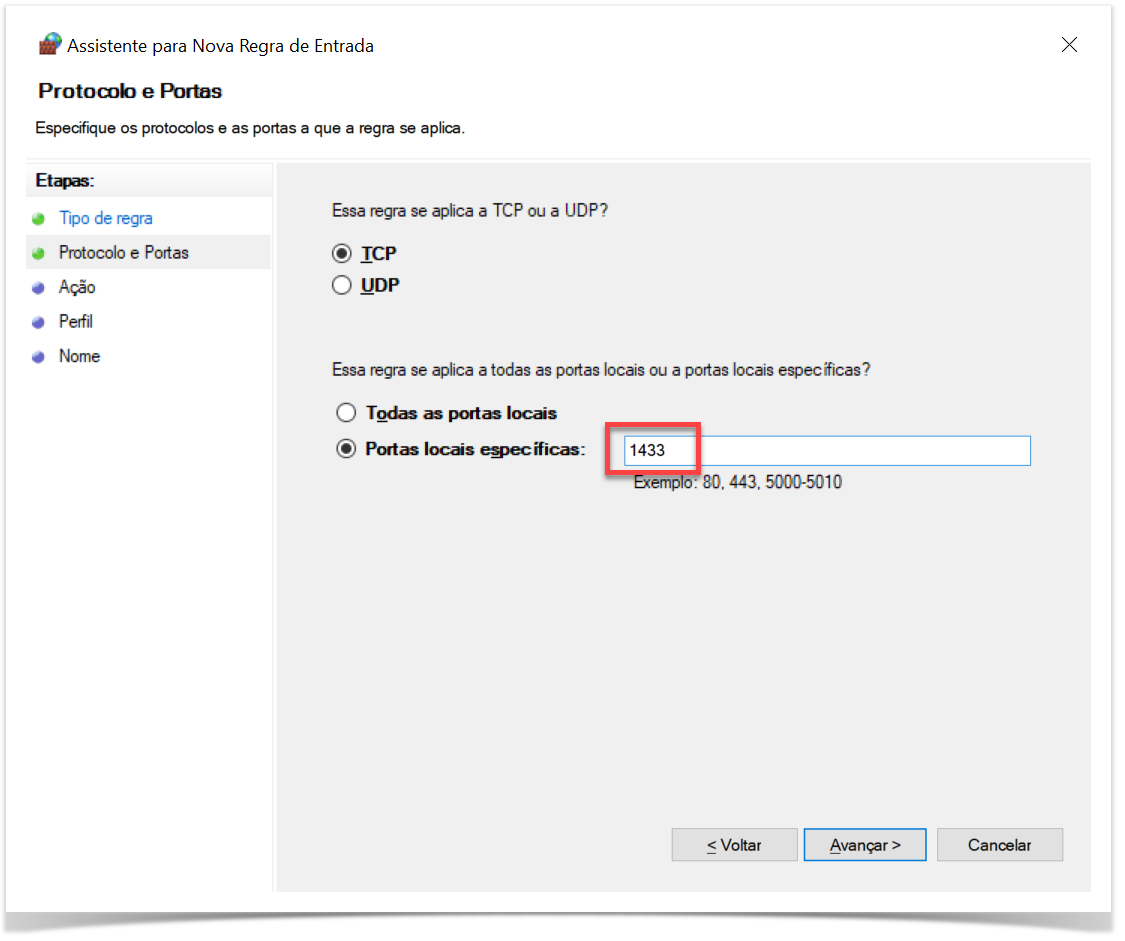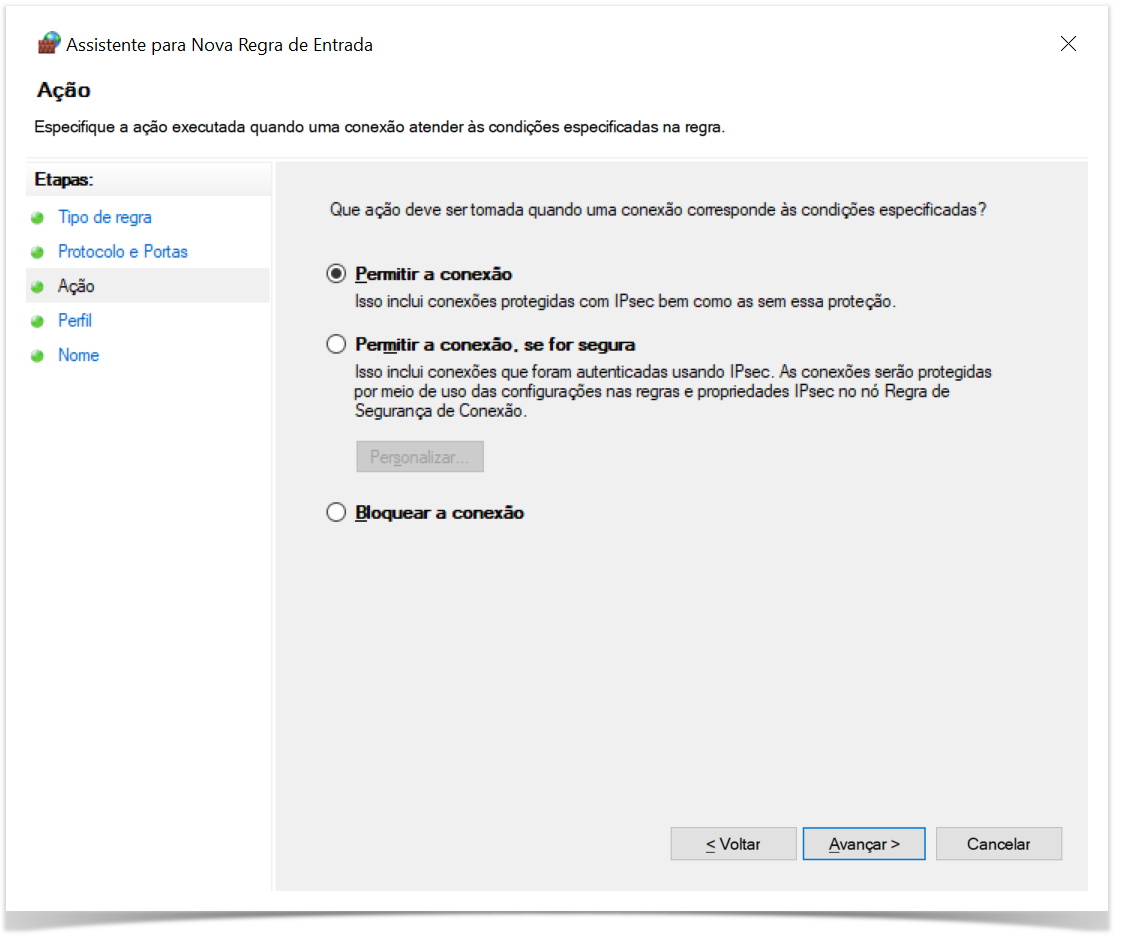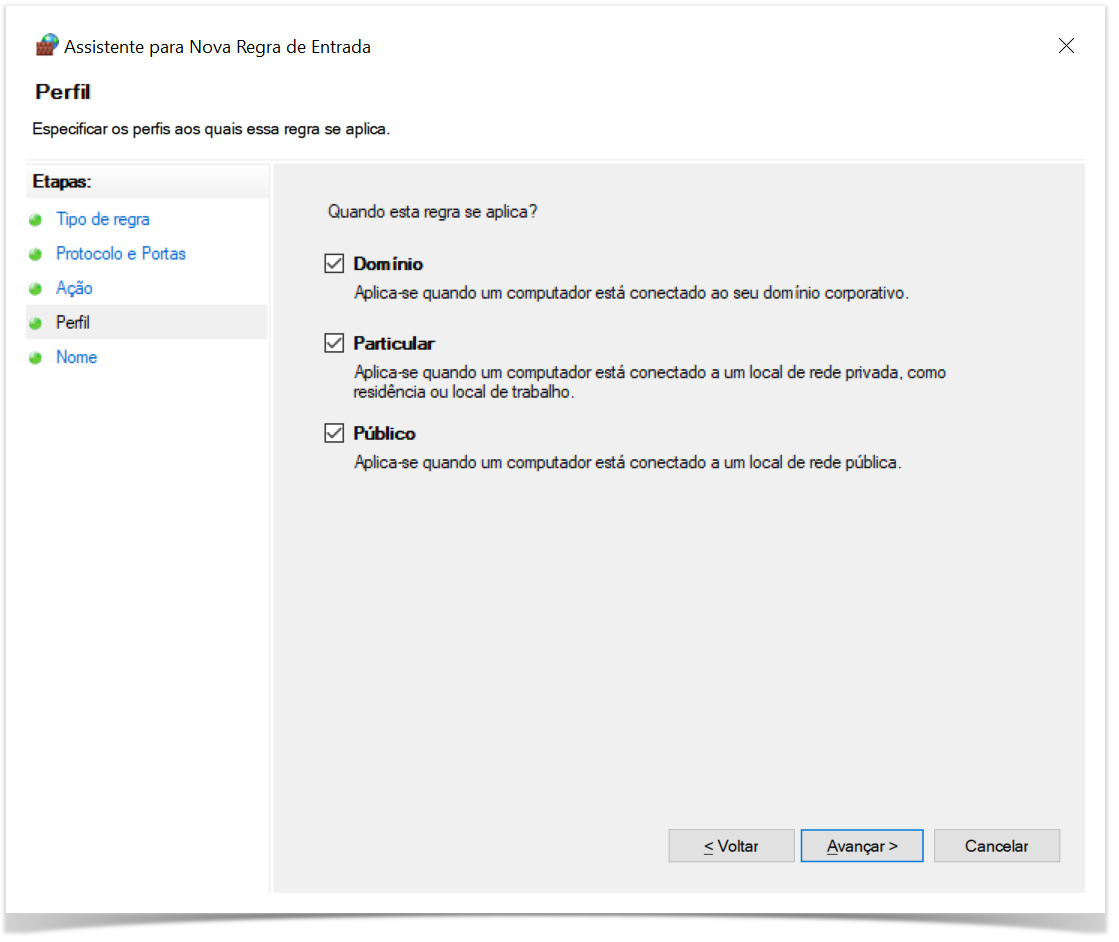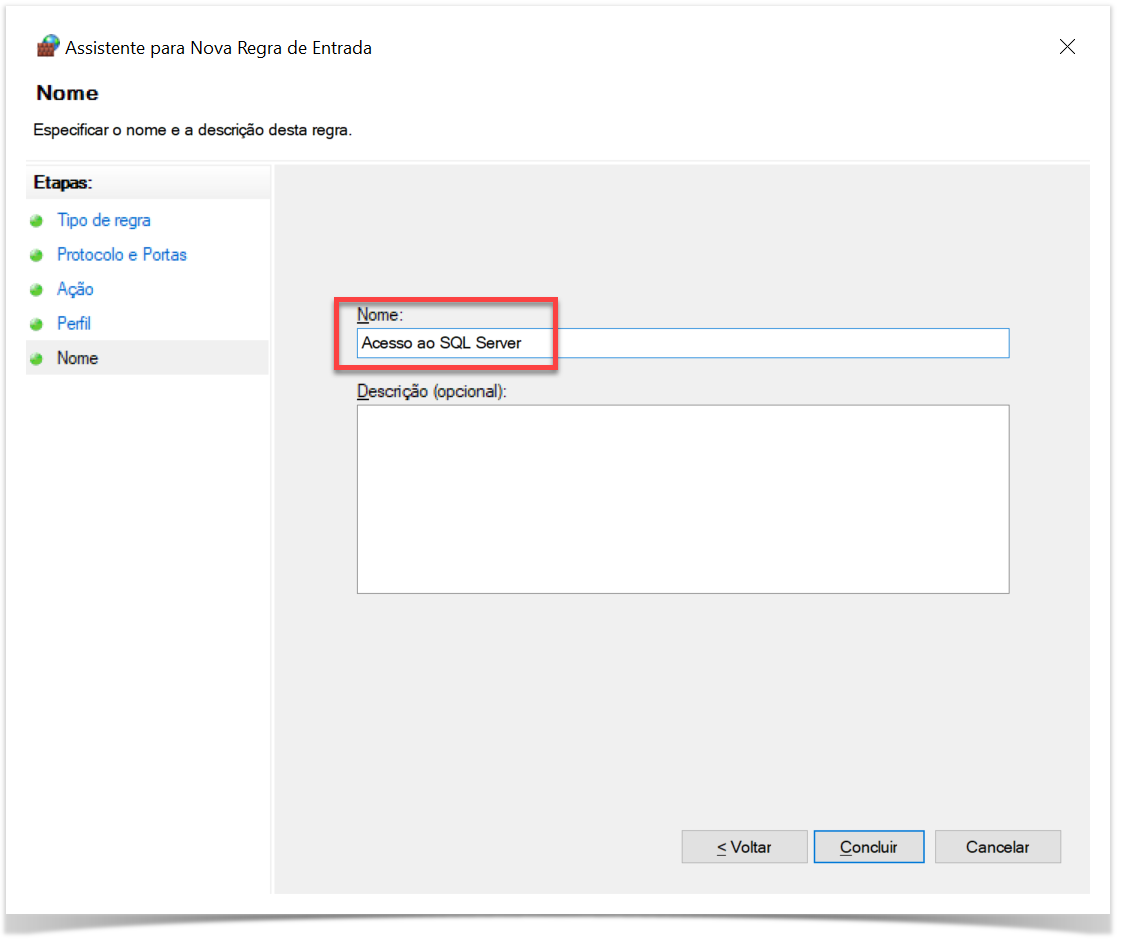...
Demonstrar como restringir o acesso ao Banco de Dados por Entidades não Autenticadas ou não Autorizadas.
Definições
A restrição de acesso pode ser feita tanto bloqueando o acesso diretamente à porta de comunicação do banco de dados, quanto restringindo acesso aos usuários do banco de dados.
O Banco de Dados é acessado exclusivamente pelo servidor de aplicação (PServer).
...
É extremamente recomendável realizar as restrições para conseguir mais segurança dos dados armazenados no banco de dados.
Restrição de Acesso por Usuários do Banco de Dados
...
Como somente o servidor de aplicação PServer acessa diretamente o banco de dados, não é necessário criar usuários do sistema diretamente no banco de dados.
Os usuários do sistema são somente para o sistema, separados dos usuários do Banco de Dados.
Os usuários do banco de dados são criados somente para manutenção do mesmo (usuário administrador do banco de dados ou usuário operador de backup por exemplo).
...
Para o Promedico somente é necessário a criação do usuário Doctor que é o usuário que o PServer irá usar para se conectar ao Banco de Dados e recomendamos que seja usada uma senha de alta complexidade.
Restrição de Acesso por IP
...
O SQL Server não dispõe de configuração interna para configurar as restrições de acesso por IP, com isso demonstraremos como realizar as restrições utilizando o Firewall do Windows.
Caso você utilize outro um sistema de Firewall diferente, verifique como realizar as configurações no outro sistema.
Para tanto iremos devemos restringir o acesso à porta de comunicação do SQL Server que como padrão é a porta 1433 (em caso de mudança da porta 1433 porta padrão, faça os procedimentos usando a porta escolhida) para somente o IP do servidor onde está o PServer.
Passo a Passo
Novamente faremos a demonstração utilizando o Windows Server 2019.
Clique no menu iniciar e pesquise por Firewall e escolha a opção Windows Defender Firewall
Ao abrir, escolha a opção Configurações avançadas
Clique com o botão direito do mouse em Regras de Entrada e vá em Nova Regra
Escolha a opção Porta e clique em Avançar
Em Portas locais específicas coloque a porta do SQL Server que como padrão é a porta 1433 e clique em Avançar
Escolha Permitir a conexão e clique em Avançar
Na página seguinte deixe marcado todas as opções e clique em Avançar
Escolha um nome para essa regra e clique em Concluir
Nesse momento você acabou de Liberar