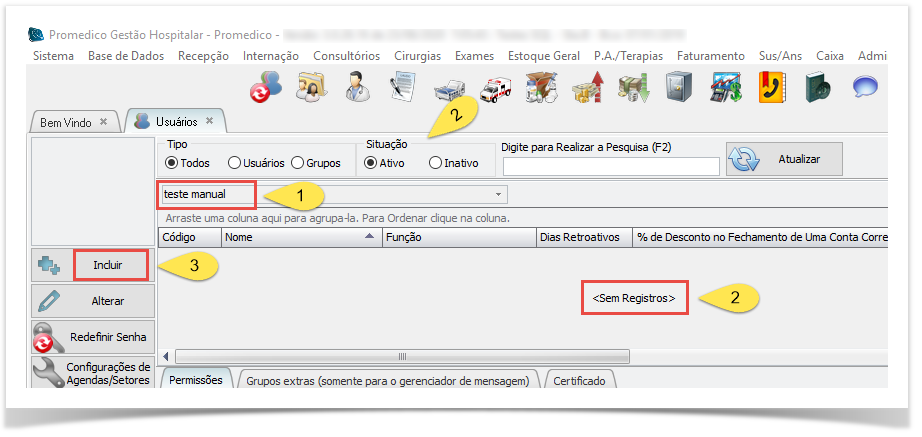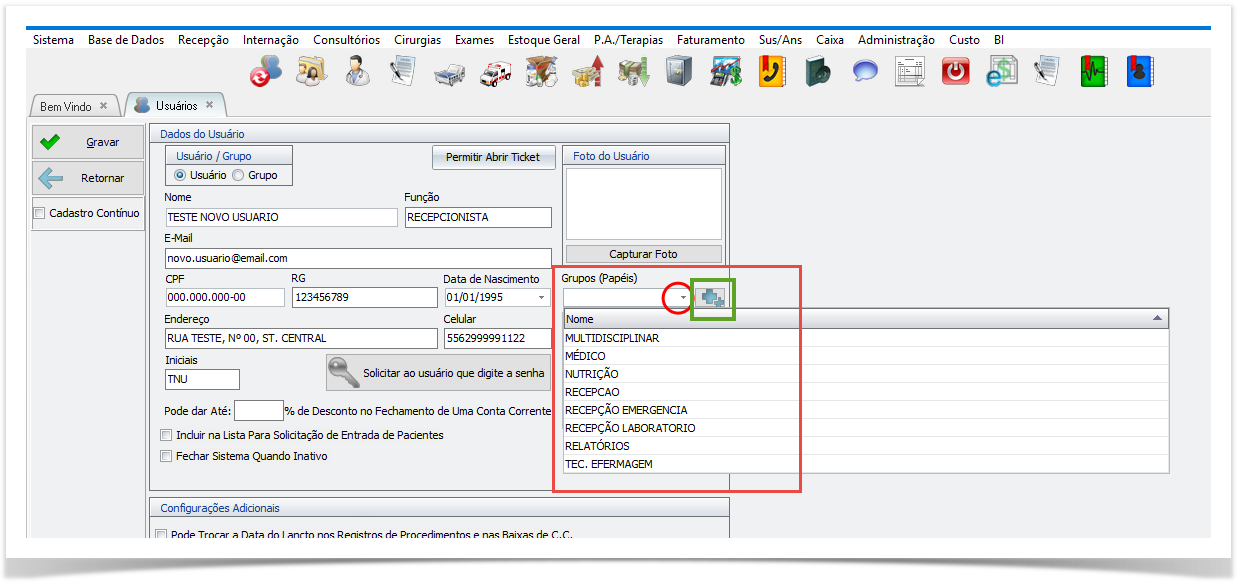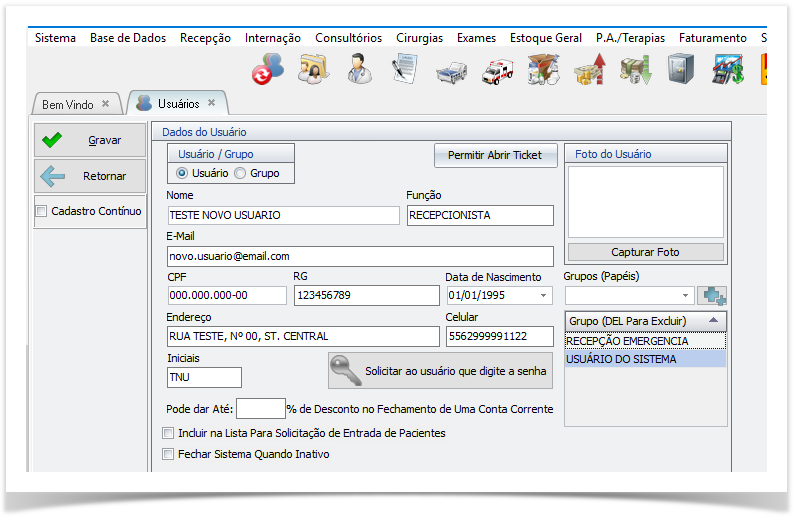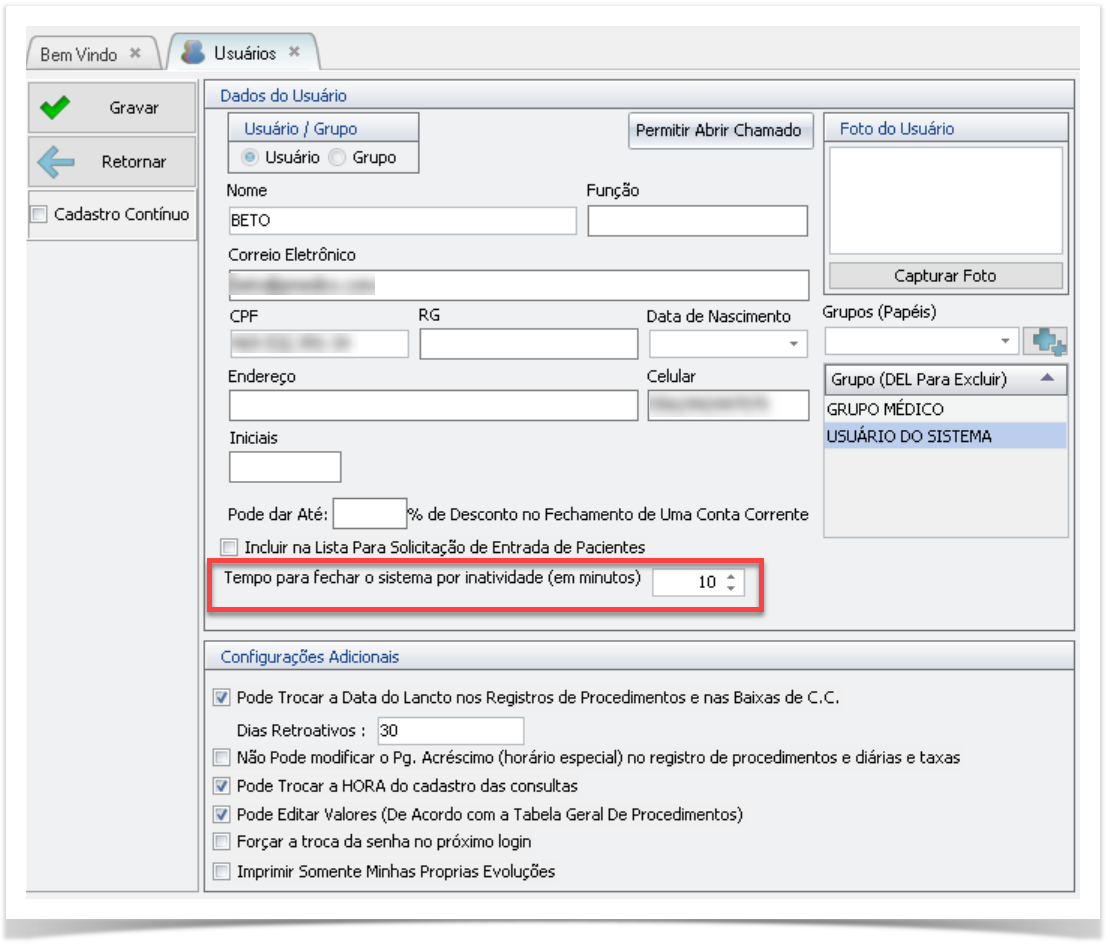Objetivo
Fornecer ao administrador do sistema ou usuário com permissões suficientes, a possibilidade de cadastrar novos usuários do sistema.
Definições
A opção de incluir um novo usuário se destina ao cadastramento de novos usuários que farão uso do sistema para usas atividades e/ou funções no dia a dia do hospital ou clínica.
Um funcionário do hospital ou clínica só poderá utilizar o sistema se possuir um cadastro de usuário válido e ativo no sistema.
Informação
Para acessar a opção de incluir novos usuários, é necessário que o administrador ou usuário tenha permissão de acesso correspondente.
Passo a Passo
Atenção
Antes de iniciar a inclusão de um novo usuário, primeiramente é recomendável que se faça uma pesquisa de usuários para se certificar de que o usuário a ser cadastrado ainda não possui um cadastro ativo no sistema.
1. Após acessar a tela de Cadastro de Usuários, primeiramente, realize uma pesquisa de usuários para verificar se o usuário já possui um cadastro pré-existente.
2. Lembre-se de alternar entre as opções "Ativo" e "Inativo" para se certificar de que o usuário realmente ainda não possui um cadastro.
3. Em seguida, proceda o cadastramento clicando no botão "Incluir".
4. Informe os campos solicitados e depois clique no botão "Solicitar ao usuário que digite a senha" para informar uma senha provisória para o usuário.
Dica
Mais adiante explicaremos como informar ao sistema para que solicite ao usuário uma nova senha ao efetuar seu primeiro acesso.
5. Atribua ao usuário os grupos de permissões (ou papéis) o usuário terá.
Dica
Os "grupos" (ou "papéis") são conjuntos de permissões pré-definidas dentro do sistema de acordo com cada função a ser desempenhada pelo usuário.
O sistema já traz alguns grupos pré-existentes contendo as principais permissões relativas a cada tipo de função.
Você também poderá cadastrar seus próprios grupos de permissões e posteriormente utilizá-los para atribuir aos usuários cadastrados.
5.1. Para atribuir um grupo, primeiro abra a lista de grupos clicando na setinha destacada com um círculo vermelho.
5.2. Em seguida, selecione um grupo clicando em cima dele.
5.3. Por fim, clique no ícone para incluir o grupo na lista de grupos do usuário.
Tempo de Inatividade
É possível definir o tempo de inatividade em minutos para o sistema pedir a senha novamente para o usuário
Alerta
O tempo de inatividade não é preciso e pode variar em em até um minuto.
6. Informe as demais opções de configuração conforme desejado.
Dica
Você pode cadastrar um novo usuário colocando uma senha genérica e marcar esta opção.
Quando o usuário efetuar seu próximo login, ele entrará com a senha inicialmente cadastrada pelo administrador do sistema, porém, imediatamente o sistema irá solicitar que o mesmo troque a senha para outra de sua preferência.
7. Por fim, clique no botão "Gravar" para adicionar o novo usuário ao sistema.
Dica
Uma vez que o usuário ou grupo esteja cadastrado, o administrador do sistema poderá adicionar ou retirar permissões específicas para os mesmos, além daquelas já definidas através dos "papéis" (explicados anteriormente).
Veja como adicionar ou retirar permissões específicas para os usuários.