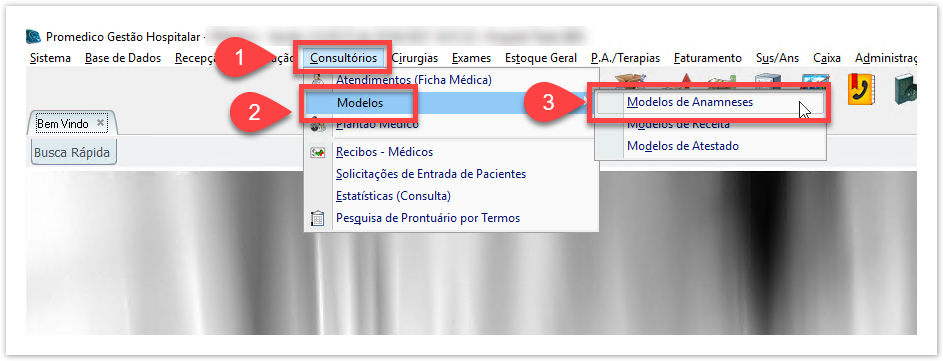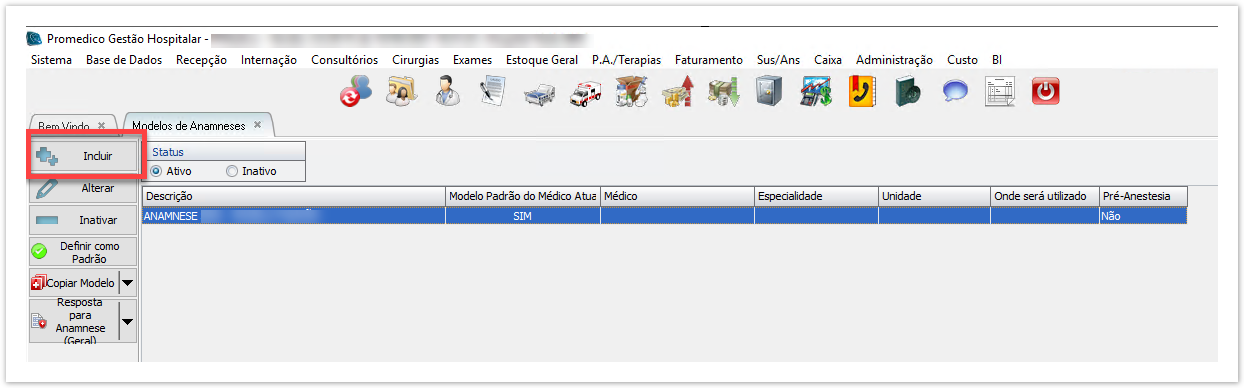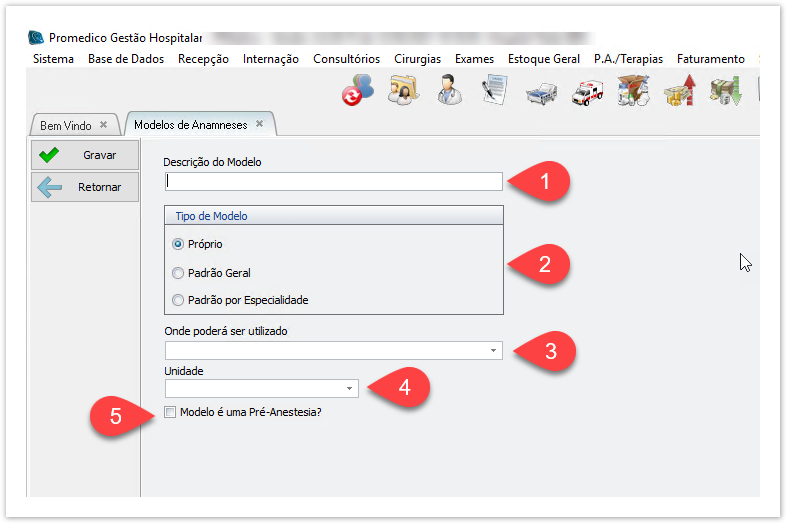Objetivo
Demonstrar de forma prática como criar um modelo de anamnese médica para ser usado durante os atendimentos médicos.
Definições
O modelo de anamnese, mais conhecido como questionário médico geralmente é realizado a partir de um atendimento oriundo de consulta eletiva realizada em consultório, pode ser realizada a partir da tela de "Prontuário Médico (Ficha Médica)" .
O sistema também possibilita criar vários modelos de anamneses de acordo com o médico ou especialidade.
Resolução CFM 2056/2013
O sistema Promedico oferece a possibilidade de configuração dos campos específicos para o registro de todos os dados clínicos exigidos na resolução CFM 2056/2013. Para mais informações clique aqui.
A seguir, explicaremos o passo a passo necessário para criar um modelo de anamnese.
Passo a Passo
| Criando um "Modelo de Anamnese" |
|---|
1) Após efetuar login no sistema, clique no menu "Consultórios".
2) Em seguida, clique na opção "Modelos" e depois na opção "Modelos de Anamnese".
3) Após aberta a Tela de "Modelos de Anamnese", clique no botão incluir.
4) Preencha os campos abaixo conforme explicação:
01. Descreva o nome do modelo de anamnese (Ex.: 'Consulta Dr. João', 'Avaliação Neuro Dra. Maria'...)
02. Informe se o modelo é Próprio (Somente o médico logado terá acesso a esse modelo), Padrão Geral (Todos os médicos terão acesso) ou Padrão por Especialidade (Todos os médicos de uma determinada especialidade irão ter acesso a esse modelo de anamnese).
03. Escolher onde a anamnese pode ser utilizada, Ambulatório ou Pronto atendimento.
04. Informar a unidade caso o hospital/clinica possua mais de uma.
05. Marcar essa opção apenas caso o modelo seja para ser utilizado na tela de Anestesiologia.
8) Após gravar o dados básicos do modelo, selecionar o mesmo na parte superior da tela com 01 clique sob o modelo criado.
9) Usar os botões destacados abaixo para incluir e/ou remover linhas.
10) Ao abrir a tela de criação de receitas, posicione o cursor do mouse no campo de pesquisa e inicie a digitação do medicamento desejado. O sistema irá filtrar a lista de opções conforme a digitação acontece.
11) Quando o medicamento desejado aparecer na lista de opções, selecione-o clicando 1x com o mouse para que fique destacado na cor azul escuro.
12) Clique no botão para fazer com que o mesmo seja adicionado ao preview da receita (quadro branco mais abaixo).
13) Repita os passos de 8 a 10 até que todos os medicamentos desejados tenham sido incluídos ao preview da receita.
14) Caso deseje imprimir a receita neste momento, clique no botão "Visualizar Imp.".
15) No campo "Impressora", selecione a impressora na qual a Receita deverá ser impressa.
16) Clique no botão "Imprimir" para que a Receita seja enviada para a impressora.
17) Clique então no botão "Sair" para finalizar a operação e retornar para a tela de Pronto Atendimento.